आप अपनी तस्वीरों को Google ड्राइव और तस्वीरों के बीच समन्वयित कैसे करे ?
AmitBhatnagar - अक्टूबर 03, 2019
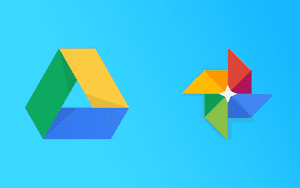
Google ने Google ड्राइव से Google फ़ोटो को डिलीट कर दिया है। ऐसा करने के बाद Google की दो लोकप्रिय स्टोरेज सेवाओं ने एक-दूसरे के साथ फ़ोटो को सिंक्रनाइज़ करना बंद कर दिया है ।
जुलाई में Google कुछ कारणों से Google फ़ोटो को Google ड्राइव से डिलीट करने का निर्णय लिया। उसके बाद, Google की दो लोकप्रिय स्टोरेज सेवाओं ने एक-दूसरे के साथ फ़ोटो को सिंक्रनाइज़ करना बंद कर दिया। यह उन लोगों के लिए भयानक खबर थी, जो अपने सभी फोटो और वीडियोस को गूगल ड्राइव में संग्रहीत करते थे या जिन्हें एक ही स्थान पर सभी चित्र प्राप्त करना पसंद था। उन सभी का गूगल में फोटो और वीडियो को रखने का दूसरा कारण यह भी था,गूगल सबसे सुरक्षित जगह है, और आसानी से वो अपने फोटो और वीडियो को कही भी देख सकते है | 10 जुलाई के बाद से Google आधिकारिक फ़ोटो ऐप में अपने ड्राइव फ़ोटो नहीं देख पा रहे हैं।
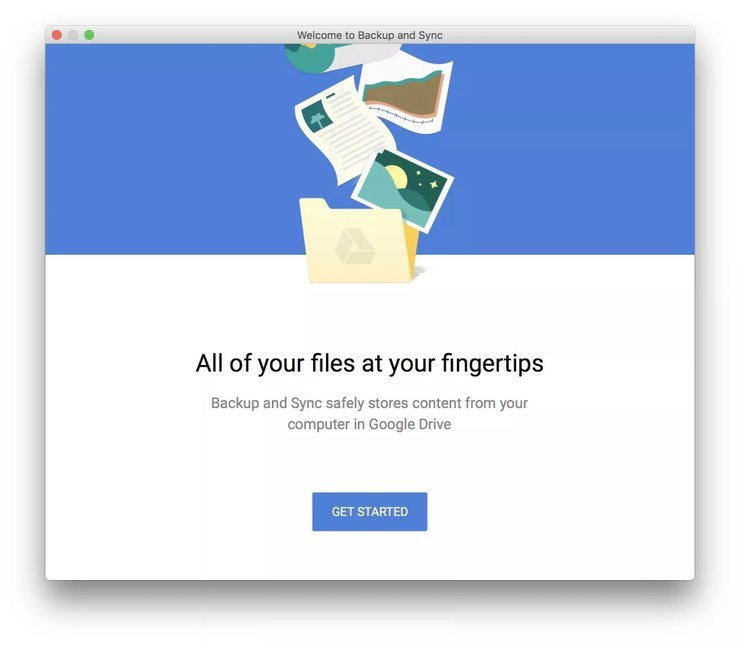
आप में से कई लोग Google ड्राइव और Google फ़ोटो, दोनों पर अपनी फ़ोटो और वीडियो संग्रहीत करते हैं, जो उन्हें सुरक्षित और एक्सेस करने में आसान लगता है। Google ने इस पर कहा की अगले महीने से हम कुछ बदलाव कर रहे हैं जिससे Google ड्राइव और फ़ोटो को आसानी से उपयोग किया जा सके |
Google का बैकअप और सिंक सॉफ़्टवेयर
Google की एक और ऐप है जिसका नाम 'बैकअप एंड सिंक' है और यह विंडोज़ और मैक दोनों प्लेटफॉर्म के लिए उपलब्ध है। यह कैमरा, पीसी या मेमोरी कार्ड से आपकी सभी तस्वीरें को एकत्र करता है और आपके Google ड्राइव में उसका बैकअप बनाता है। यह दोनों Google सेवाओं पर उस की एक प्रति भी अपलोड करता है । आइए जानते है कि आप यह कैसे कर सकते हैं।
- यदि ऐप आपके कंप्यूटर या मैक में इंस्टॉल नहीं किया गया है, तो उसे सबसे पहले डाउनलोड कर ले ।
- एप्लिकेशन इंस्टॉल करने के बाद और साइन इन करने के लिए आवश्यक सभी निर्देशों का पालन करते हुए ऐप में प्रवेश करे । उसके बाद अपनी तस्वीरों के लिए एप्लिकेशन एक्सेस प्रदान करें।
- यह स्वचालित रूप से आपके डिवाइस पर Google डिस्क फ़ोल्डर स्थापित करेगा। आपको केवल फ़ोल्डर में फ़ाइलों, फ़ोटो या किसी अन्य फाइल को खींचने(drag) और छोड़ने(drop) की आवश्यकता है। एक बार जब आप डेटा छोड़ देते हैं, तो यह स्वचालित रूप से आपके ड्राइव को Google के सर्वर पर सिंक कर देता है |
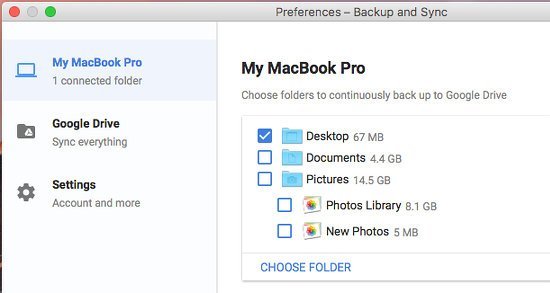
Google ड्राइव से तस्वीरों को कॉपी कैसे करें
आपके पास एक दूसरा विकल्प भी मौजूद है, आप अपने सभी वीडियो और चित्रों को ड्राइव से फ़ोटो में स्थानांतरित कर सकते हैं। इस कार्य के लिए, Google एक अलग टूल प्रदान करता है जिसे 'मेरे साथ साझा करें'(''Share with Me'') के रूप में जाना जाता है। Google का 'मेरे साथ साझा करें' टूल डुप्लिकेट फ़ाइलों को सिंक नहीं करता है, इस बात का आपको ध्यान रखना है और यदि आप ऐसा करते है तो यह दूसरे स्थान पर दिखाई नहीं देंगी ।
ध्यान दें: यदि आपने फुल-रिज़ॉल्यूशन का विकल्प चुना है, तो आपकी फ़ाइलों को दो बार गिना जाएगा, और यदि आप दूसरा विकल्प चुनते हैं, तो यह उच्च दृश्य गुणवत्ता के साथ आपके चित्रों को संकुचित कर देगा । आप कोई भी विकल्प चुनने के लिए स्वतंत्र हैं। नीचे ड्राइव से फ़ोटो कॉपी करने और फ़ोटो पर अपलोड करने की प्रक्रिया बताई गई है।
- Google फ़ोटो पर जाएं, अपलोड बटन पर क्लिक करें।
- यदि आप Google ड्राइव से छवियों को कॉपी करना चाहते हैं, तो मेनू पर जाएं और Google ड्राइव पर क्लिक करें।
- उन तस्वीरों को चुनें जिन्हें आप Google ड्राइव से कॉपी करना चाहते हैं, और अपलोड बटन पर क्लिक करें।
- आप एक संदेश देखेंगे "आपका चयन फ़ोटो पर अपलोड किया जा रहा है।"
- Google फ़ोटो एप्लिकेशन को Google डिस्क के साथ समन्वयित कर रहा है
आप यह जांचने के लिए नीचे दिए गए चरणों का पालन कर सकते हैं कि आपका Google फ़ोटो एप्लिकेशन Google के सर्वर के साथ समन्वयित कर रहा है या नहीं।
- Google फ़ोटो खोलें, मेनू> सेटिंग पर टैप करें।
- बैकअप और सिंक बटन पर टैप करें और सुनिश्चित करें कि यह 'ऑन' है फिर पुष्टि करें कि आपने अपने उस जीमेल खाते से लॉग इन किया है या नहीं जिसमें आप बैकअप चाहते हैं।
- डिवाइस फ़ोल्डर में रहते हुए, आप उन्हें Google फ़ोटो लाइब्रेरी के साथ सिंक करने के लिए अन्य फ़ोल्डर भी चुन सकते हैं।
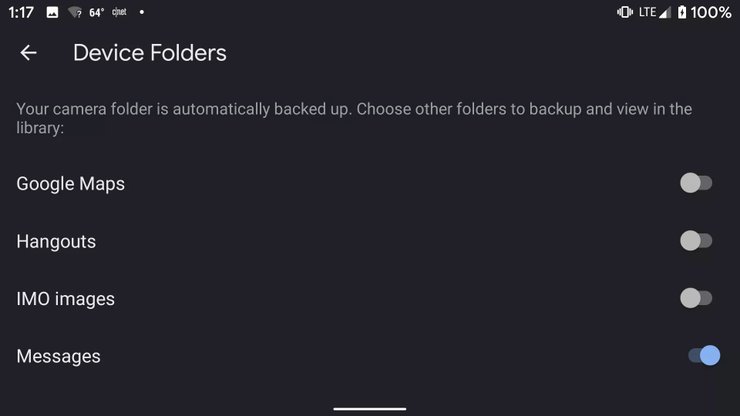
फ़ीचर्ड स्टोरी

How To - अक्टूबर 22, 2019
आईफोन आइओएस 13 में अनचाहे कॉल, ईमेल और मैसेज से छुटकारा पाने का सबसे आसान तरीका

How To - अक्टूबर 21, 2019
अपना व्यापार बढ़ाने के लिए इंस्टाग्राम का उपयोग करे इस प्रकार

How To - अक्टूबर 21, 2019
स्नेपसीड का उपयोग कैसे करें: फोटो एडिटिंग करने के लिए दस टिप्स

How To - अक्टूबर 20, 2019
पीसी पर इंस्टाग्राम का उपयोग जल्दी और प्रभावी ढंग से कैसे करें

How To - अक्टूबर 14, 2019
आईओएस 13 के साथ मेल ऐप में एक ईमेल थ्रेड म्यूट कैसे करें

How To - अक्टूबर 13, 2019
4 सबसे लाभदायक रणनीतियाँ इंस्टाग्राम 2019 से पैसे कैसे कमाएं

How To - अक्टूबर 13, 2019